Do you want to connect your MacBook Pro to an external monitor? In this article I’ll tell you how and explain what you need to know.
In my last article, I told you how my daughter’s friends were all amazed that you could connect a MacBook Air to an HDTV using a cable, see . So when I asked them if they new how to connect them to an external montor or LCD computer monitor I was met with blank stares. And since I wrote my previous article, I decided to I might as do one about using a desktop LCD monitor too.
Now, I love my MacBook Pro but sometimes I want to use a bigger monitor or have a second and even a third screen to help me get my work done. And depending on your MacBook and monitor you should be able to get them connected using the right cable. I have a few different Dell LCD monitors. So I’m going to explain how to choose the right cable to connect your monitor.
First let’s start with your MacBook Pro. My Mac is a 2015 MacBook Pro 15 so I’ll describe the ports on that. Your Mac may be different so you’ll need to figure out which ports you have. On the left hand side of my 2015 MacBook Pro there are five ports. Starting from the back to the front are the MagSafe power connector, two Thunderbolt 2 ports, a USB 3.0 port, and the headphone jack. On the right side starting from back to front are a USB 3.0 port, an HDMI port, and an SD card slot. Now, whenever you are looking at a MacBook Pro it helps to understand what type or port you have and what type of connector it uses. On my MacBook Pro the two Thunderbolt 2 ports use Mini Display Port connectors.
On my MacBook Pro there are three ports that can be used to connect the Mac to a TV: the HDMI port on the right or either of the two Thunderbolts 2 ports on the left. Your best choice will be the HDMI port but the Thunderbolt 2 connectors will work fine as well.
My Dell Monitors
I have a few different Dell monitors. Each monitor has multiple inputs for connecting it to a computer. My Dell UltraSharp U2412 has the following ports on the back:
With this monitor the DisplayPort, DVI-D, and VGA ports can be used to connect to the MacBook Pro.
I also have an older Dell UltraSharp 2407 and it has even more ports on the back. It has the following ports for video input.
- 2 x DVI with HDCP support
- HDMI
- DisplayPort
- Analog (VGA)
- Component
- S-Video
- Composite
With the U2407, the DisplayPort, 2 DVI, VGA, and Display Port can connected to my MacBook Pro. While the Component, S-Video, and Composite are video ports these aren’t options for connecting to your computer.
Now the best ports on either of these monitors to connect to your MacBook Pro is the DisplayPort connector. The next best options in order are the DVI, VGA, and HDMI ports. Now some people may say use the HDMI port but on most monitors is optimized for a TV video signal, not a computer monitor signal.
My 2015 MacBook Pro Retina has three ports that I can use to connect to these monitors. The computer has two Thunderbolt 2 ports with Mini-Display Port connectors on the left. There is also an HDMI port on the right side. I recommend using the ThunderBolt 2 port.
Choosing Your Cable
Now that you know which connectors you want to use you’ll need the right cable. You’ll need to choose a cable that has the right type of connectors on each end and is compatible. You’ll also want to buy the right length cable. With a cable that is too short you won’t be able to position your Mac on your desk to table where you want it. With a longer cable, you’ll be able to put the MacBook where you want. If the cable is unnecessarily long you’ll have extra clutter and cable you’ll need to try to tuck out of the way.
I also tell people to consider the cable diameter. Ideally you want a thin cable. If its to thick it will be more rigid, less flexible, and harder to work with. It’s also a good idea to consider the source you bought the cable from. A no name cable off eBay might work or could turn out to be unreliable. Finally consider the price. Most retail stores like a BestBuy, Walmart, Target, or Radio Shack sell expensive cables. You can find quality low priced cables online. I recommend Monoprice which is a great company. I have some links below.
Now some of you may know about or even have Apple’s Minidisplay Port adapters or dongles. While the are great to use while traveling or connecting to a projector in a conference room. I don’t recommend them for use on your desk.
In my video, I’ll show several Monoprice cables that work great for this purpose.
Monoprice Cables
monoprice.com
I recommend Monoprice cables because they are both high quality and affordable. You can buy Monoprice cables directly from monoprice.com or through Amazon. I recommend you check the price both places before buying. Amazon is usually more expensive, but Monoprice charges for shipping. I usually buy several items from Monoprice when ordering so it was better to order directly from Monoprice for me.
(available in 3ft, 6ft,10ft and 15ft lengths)
Click to buy Mini DisplayPort to DisplayPort Cable
Monoprice Mini DisplayPort to DVI Cable
(available in 3ft, 6ft,10ft and 15ft lengths)
Click here to buy Mini DisplayPort to DVI Cable
Monoprice Mini DisplayPort to VGA Cable
(available in 3ft, 6ft,10ft and 15ft lengths)
Click here to buy Mini DisplayPort to VGA Cable
Monoprice Select Series Mini DisplayPort to HDTV Cable
(available in 3ft, 6ft,10ft and 15ft lengths)
Click here to buy Select Series Mini DisplayPort to HDTV Cable
Monoprice Ultra Slim Series High Speed HDMI® Cable
(available in 6”, 1ft, 1,5ft, 3ft, 4ft, and 6ft lengths)
Click here to buy Slim Series High Speed HDMI® Cable
Monoprice Select Series High Speed HDMI® Cable
(available in 3ft, 4ft, 6ft, 8ft, 10ft, 12ft, and 15ft lengths)
Click here to buy Series High Speed HDMI® Cable
Amazon
You can also order Monoprice cables on amazon.com although they ship and are sold by monoprice. I recommend you compare the price and shipping costs on amazon.com and directly on monoprice.com to find the best deal as prices change over time.
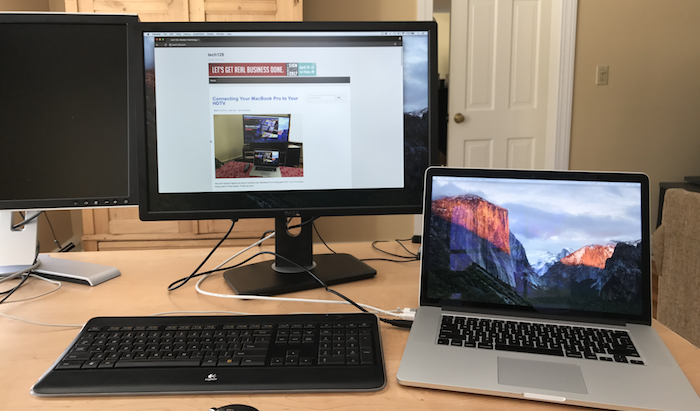
This was very helpful. I have an older NEC LCD monitor with DC-OUT, DVI-D, DVI-I, and D-SUB connections. I want to connect it to my MacBook Pro (15”).
It was connected to Dell desktop with DVI-I connection.
Would I connect to the monitor’s DVI-1 or DVI-I?
It depends on what model MacBook pro you have. In the video, I have a 2015, for 2011 to 2015 models either the
Monoprice Mini DisplayPort to DVI Cable or the Monoprice Mini DisplayPort to VGA Cable
The D SUB is the VGA cable. Note that the cables are available in 3ft, 6ft,10ft and 15ft lengths
You can order direct from Monoprice or find Monoprice products on Amazon.
Hope this helps.